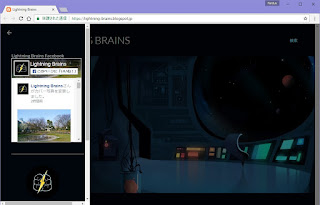facebook タイムライン埋め込みのコード
前回、Facebookタイムラインをサイドバーに埋め込んでみましたが、Facebookサイトで生成したコードについてもう少し詳しく説明しましょう。 Facebookから取得したコードは 青 で表示しています。 <iframe IFRAMEを使います。IFRAMEはページの中に独立したフレームを作成し、フレームの中は独立したページのように扱うことができます。 src="https://www.facebook.com/plugins/page.php?href=https%3A%2F%2Fwww.facebook.com%2FLightningBrains%2F&tabs=timeline&width=250&height=300&small_header=true&adapt_container_width=true&hide_cover=false&show_facepile=false&appId" IFRAMEの中に表示するソースを指定します。ココでは、Facebookのサーバーサイドアプリを起動して、IFRAMEに表示する内容をHTTPSで要求しています。内容的にはページプラグインのページで設定した内容になっています。幅=250、高さ=300、スモールヘッダ=true、プラグインコンテナの幅に合わせる=True、カバー写真を隠す=False、友だちの顔を表示=Falseとなっています。 このサーバーサイドアプリはPHPで作られていることがわかります。 width="250" height="300" ココは、IFRAME自身の幅と高さを指定します。 やはり、ページプラグインのページで設定した内容と同様の値が設定されます。 style="border:none;overflow:hidden" scrolling="no" frameborder="0" allowtransparency="true" このあたりも、IFRAME自身の属性を設定しています。 スタイルシートの指定、IFARMEのスクロールバーは